Program settings
Use menu command File - Options or press F12 to access program settings.
You can make the following settings in this dialog box:
System - Paths
Symbol library
Set the main path (root directory), where all symbols are stored (PPD and PICD files).
Open in Windows Explorer
This button opens Windows Explorer in the directory where your ProfiCAD library is located. Useful when you need to manipulate the contents of the library (rename, move or delete files and directories).
System - Control
Enable UNDO/REDO
The UNDO/REDO function allows you to cancel the last action. In this dialog box you can disable the undo/redo function.
Number of steps on zoom change
The zoom is being changed continuously to prevent eye fatigue. Higher value is smoother, lower value is faster.
Enable auto scrolling
When you move the mouse pointer to the edge of your working area, the drawing scrolls in the appropriate direction.
Confirmation when deleting
Activates/deactivates the message "Delete selected objects?" when deleting objects.
Auto-Save
Enables save documents automatically. Auto-Save saves only documents that have been saved manually before.
Option Create backup copy creates a backup copy of the document on every save.
The backup copy replaces the previous backup copy. The backup copies have extension
BAK and they are saved to the same folder as the document.
This option does not replace a proper backup !!!
System - Symbols

System - Others
Working area in Symbol Editor
If you draw larger symbols you can set up a higher value.
Remember properties of lines and wires
If you change color or thickness of a line or a wire, the next line or wire will be drawn with the same color and thickness.
Language
This setting allows changing the language of the program.
This setting has no effect on the symbol library language. If you accidentally install a program in an unwanted language, uninstall the program and reinstall it in the language you want.
If you need to create drawings in different languages, install the program multiple times, for each language you need. Your symbol library will then contain symbols in all languages.
Check for updates at program start
At program start ProfiCAD checks whether a newer version is available. If yes, it is downloaded and installed. In such case, you will be prompted to save your work, because the program will need to restart.
It is recommended to leave this setting on, so you always have the latest version. If you do not have permanent internet connection, please check for updates occasionally using Windows menu Start - Program Files - ProfiCAD - Check for updates.

System - Wires
Auto-connect symbols over wire
The program allows connecting a symbol into an existing connection (wire). A symbol placed over a connection is automatically connected into the connection. When the symbol is deleted, the connection is restored.
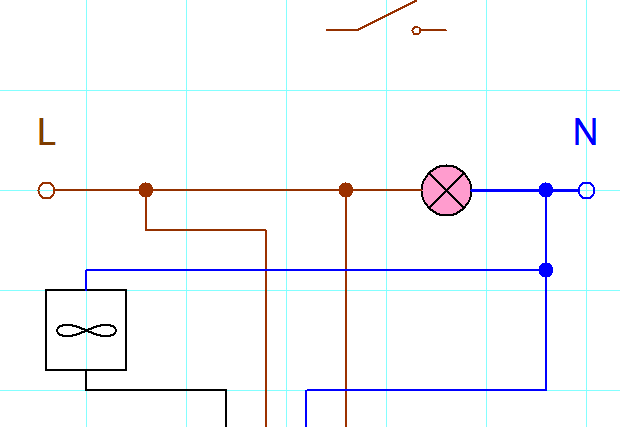
When a symbol does not auto-connect, it may be due to snap. Increase the zoom and move the symbol while holding the Shift key (to suppress the effect of snap).
System - Logging
The program records and sends to the program developers error states that may occur while using it. The scope of the information sent is limited to technical problems in the source code of the program and does not contain any personal information or documentation that you create.
You can disable this function in the program settings (menu File - Settings… or F12 key) on the Logging tab >.
System - Backup
Automatically save every ...
allows you to activate/deactivate automatic saving of unsaved documents. Automatic saving saves only documents that have already been manually saved at least once.
The "Create backup copy" option creates a backup copy of the document each time it is saved. The backup always replaces the previous backup. Backup copies have a file extension BAK and are saved in the same folder as the original document.
ATTENTION: This option does not replace proper backup !!!
How to Restore a Drawing from a BAK Backup Copy
Example: You have a file named "test.sxe" that cannot be opened because it was damaged by a technical fault.
- Rename the file "test.sxe" to "test2.sxe", for example.
- Rename the file "test.sxe.bak" to "test.sxe".
- You can now use the "test.sxe" file.
Archiving
Every time you save a drawing, the program saves another copy of the drawing in a special directory. The date and time of saving will be added to the name of the copy saved in this way. Thanks to this, you can later return to any previous version of the drawing.
How to set up archiving
In the program settings (menu File - Settings… or F12 key) on the Archive tab:
Use the Archive checkbox to enable / disable backup.
Use the button in the field Directory for archiving to choose the directory where archived copies of the drawings are to be stored.
Choose a directory that is shared using online services such as Dropbox, OneDrive, Google Drive, etc. You will have a backup of your data even in the event of a disk crash.
How to restore a drawing from an archive
The command File - Restore from archive will bring up a dialog box with a list of archived versions. Select the version you want to restore and press OK.
If no archive copy has yet been created for the given drawing, the message "No archive is available for this document."
How to delete unnecessary archive copies
In the program settings (menu File - Settings… or F12 key) on the Archive tab, press the button Open in explorer. Windows Explorer will appear. Select the backups you no longer need and press the del key on your keyboard.
Document - Reports
Contains various options for adjusting the appearance of print reports.

Document - Fonts
The settings for "Letterings" and "Texts" are only initial settings, which can be later modified for each text individually.

Document - Contents
Show types and values
You can activate/deactivate displaying of all types and values (so you do not need to activate/deactivate every individual value and type).
Framing
Activates/Deactivates the frame around the diagram and the title block.

Variables
Here enter the variables for the title block.

Document - Description
Place for description of the project.
Title block
Use this dialog to insert a title block into your drawing. More info here.

Reference grid
The reference grid is used for better orientation in large drawings. It is in the paid version only.

Wires numbering
It contains various options for placing connection labels and the option to start renumbering connections. This can also be started using the menu command Edit - Renumber wires.
