ProfiCAD Since Version 10
7/29/2021
ProfiCAD 10.6
minor fixes
9/2/2020
ProfiCAD 10.6
List of cables may contain custom columns.
7/1/2020
ProfiCAD 10.5.1
Circles can also be drawn in the symbol editor.
6/18/2020
ProfiCAD 10.5
Drawing circles
Drawing of circles can be started using command Draw - Circle, the keyboard shortcut C or this icon: ![]() .
.
Option to turn cross-references off for a specific connection
Select the connection and deactivate the checkbox Show Cross-References in the Properties panel.
Font selection for connection names
Previously, connection names were displayed in the same font as symbol references. Now connection names have their own font (see File - Options - Document - Fonts).
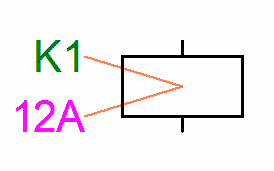
Helper lines on by default
Helper lines are a very useful but often overlooked feature. Therefore, they are now turned on by default. You can turn them off with the menu command View - Helper lines.
3/25/2020
ProfiCAD 10.4.5
Hyperlinks to local files and web pages
see manual
Wire cross-references can include the wire name
In the program settings (F12 - System - Symbols) you can use the format {ref}/{pa}.{zone} instead of /{pa}.{zone} so that the links also include the wire name.
Ability to move wire labels
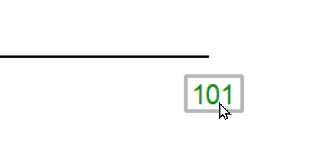
It is possible to move wire labels using the mouse.
Conversion of symbols
Future versions of the program will no longer support the outdated format in which some symbols were created (prior to version 5).
Please convert your symbols to make them compatible with version 11. To start the conversion, choose command File - Convert symbols.
Change in terminology
Data fields has been renamed to Variables.
11/22/2019
ProfiCAD 10.3.8
minor fixes
11/20/2019
ProfiCAD 10.3.7
Easier organization of columns in print reports
To edit columns, right-click in the table header. A menu appears that allows you to:
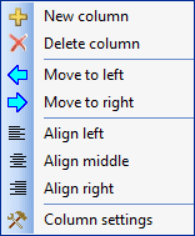
- add or delete a column
- move a column left or right
- set column alignment
- assign a variable to a column
Each column is assigned a variable. You can change this by using the Column settings menu item.
Each report contains several predefined variables. Some print reports (bill of material, list of wires) allow you to add columns with custom variables. These custom variables also constitute attributes of the symbols or wires.
10/2/2019
ProfiCAD 10.3.4
Symmetrical Resizing of Symbols
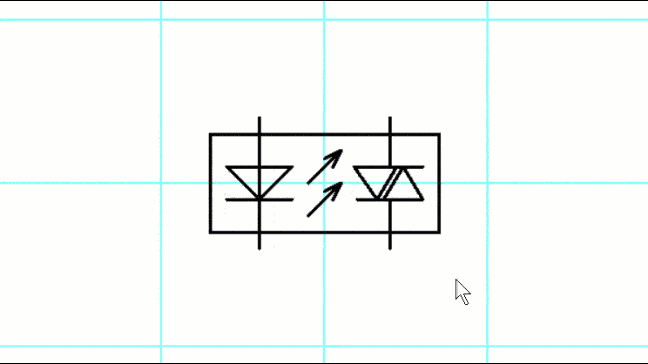
8/28/2019
ProfiCAD 10.3.2
Cable cores designation
Right-click a cable symbol. A dialog box appears.
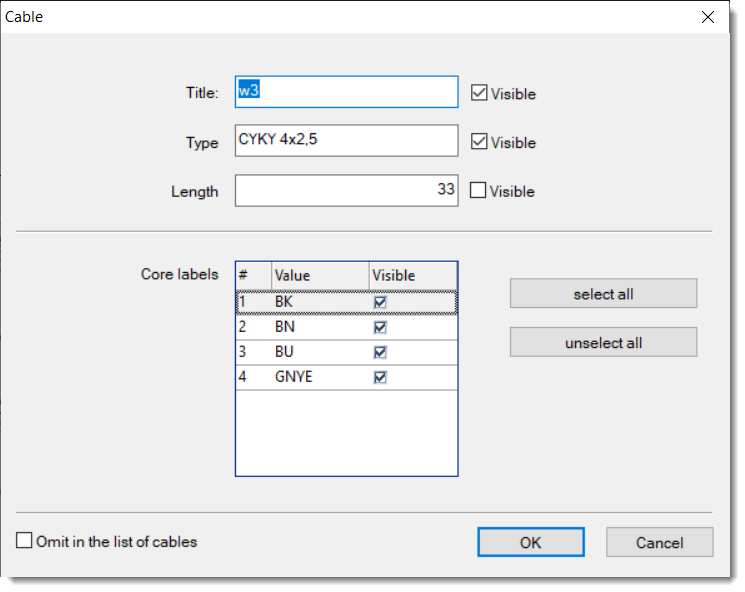
In the lower part of the dialog box, there is the cable core label area. You can enter a label for each cable core and whether the label should be visible. The cable core labels appear in the drawing and in the list of cables print report.
5/27/2019
ProfiCAD 10.3.1
minor fixes
5/10/2019
ProfiCAD 10.3
Improved list of cables
List of cables includes information about to which symbols and connection points a cable is connected. The listing contains the following characters:
| character | separator |
|---|---|
| ; | between symbols |
| , | between connection points |
| : | between symbols and connection points |
Example: R6:1,2,3;X5:3
The cable is connected to connection points 1, 2 and 3 of symbol R6 and to the connection point 3 of symbol X5.
Editable dimension value
You can set custom dimension text in the Properties panel.
3/6/2019
ProfiCAD 10.2.1
Previewing pages and layers
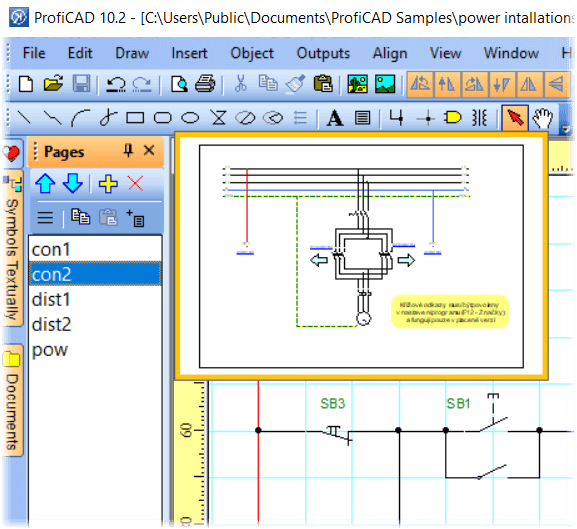
Mouse over the Pages panel to display a page preview. This makes it easier to navigate around multi-page drawings.
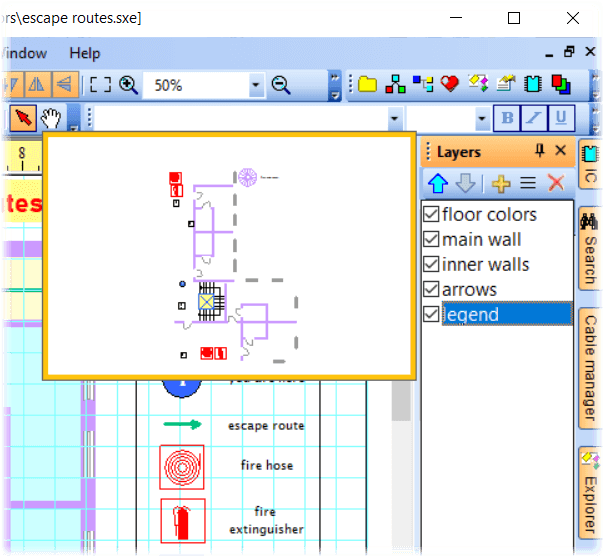
Mouse over the Layers panel to display a layer preview. This makes it very easy to see which objects are in which layer.
Printing the current page
Right-click on the drawing and select Print current page.
Applying format settings to multiple pages
Use this function to apply format settings to multiple pages simultaneously. This can be useful if, for example, you want to change the paper size for a multi-page drawing.
Procedure:
- In the Print settings or Page size dialog box, click
Copy settings to other pages. - A dialog box will open in which you can select the pages you want to copy the settings to. Confirm by clicking
OK.
1/30/2019
ProfiCAD 10.1.1
Bill of material filter
The filter allows you to determine which symbols are listed in the Bill of material.
In the Bill of material window, press the Filter button. A dialog box appears with the Symbols Filter tab and Layers Filter.
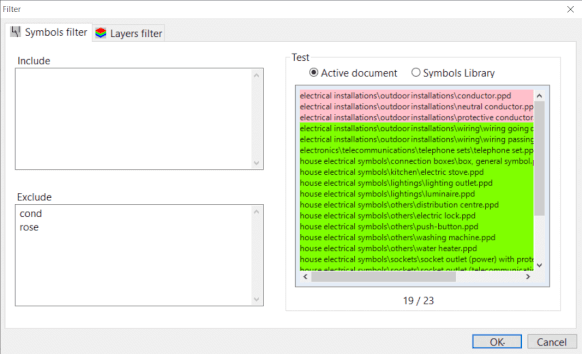
The symbols filter contains two text fields. In the Include box, specify the names of the symbols to be included in the bill of material. If this field is empty, all symbols will be included. In the Exclude box, specify the names of the symbols to be excluded from the bill of material.
Place each name on one line. It is enough to specify partial names. The filter supports two special characters:
^ for the beginning of the name. For example, ^dis pass matches all symbols that begin with "dis".
$ for the end of the name. For example, lay$ will matches all symbols that end with "lay".
Test area
In the right-hand part of the window there is a list of symbols used to test the filter. The list contains either only the symbols from the active document or the entire library.
Symbols from the active document are either green or red, depending on whether they passed the filter or not.
Symbols from the entire library let you test whether the filter could be used for symbols that are not in the active document. The list of symbols from the entire library is not colored and only the symbols that have passed through the filter are listed.
Pasting pictures from clipboard
The program allows you to insert an image from the Windows clipboard into the drawing. This is the easiest way to get a picture from another source, for example from a PDF catalog.
- In the PDF document, zoom in as much as possible to prevent the picture from being distorted. For example, use the
zoom incommand, or use the mouse wheel while holding theCtrlkey. - Make a screenshot. For Windows 10, press
Win+Shift+S. For older systems, pressPrtScn. - Switch to ProfiCAD and press
Ctrl+V.
12/1/2018
ProfiCAD 10
Dimensioning
Linear Dimension
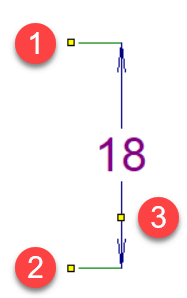
Draws a horizontal or vertical dimension.
Click the icon ![]() or select menu command
or select menu command Draw - Linear dimension. Click the mouse to select the first point
Aligned dimension
Draws a dimension at any angle
Click the icon ![]() or select command
or select command Draw - Aligned dimension. The next procedure is the same as for linear dimensions.
Difference between linear and aligned dimensions:
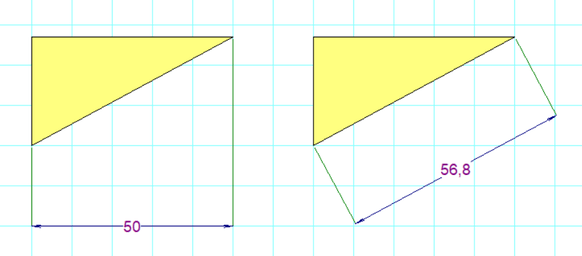
Diameter dimension
Used to dimension the diameter of a circle. Click the icon ![]() or select menu command
or select menu command Draw - Diameter dimension. The program supports three ways to dimension a circle. The diameter dimension is defined by two points: the first point lies on the circle and the second point lies:
- inside of the circle
- outside of the circle
- at the opposite point of the circle
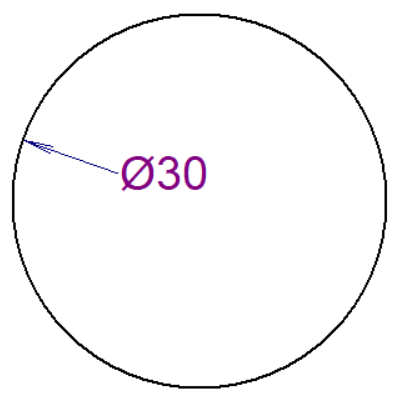
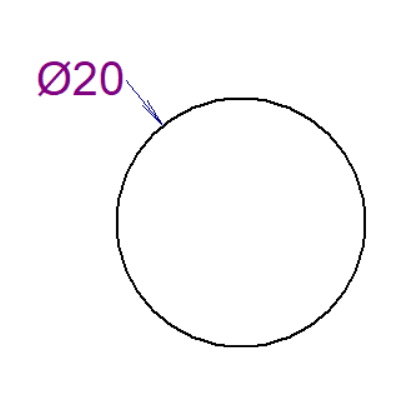
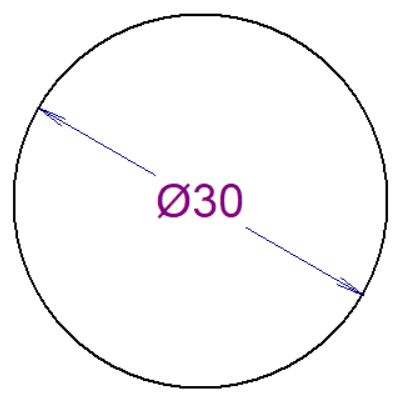
Dimension styles
The program contains several predefined dimensioning styles. Each page may have a different dimension style set.
Right-click the drawing, select Page Settings from the menu and select the Dimension Style tab. A dialog box appears, which allows you to:
- choose one of the predefined styles
- create a new dimension style
- modify a dimension style
- delete a dimension style
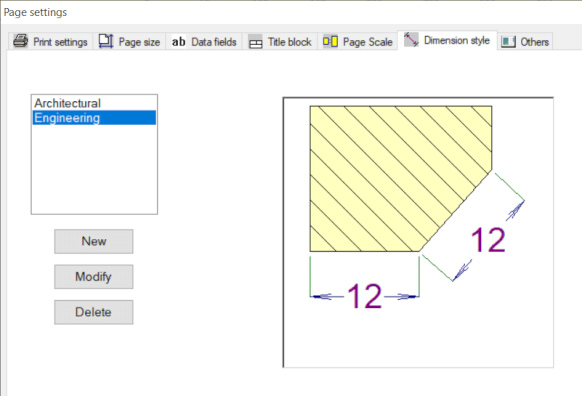
Clicking on the button New or Modify brings up a dialogue window where you can modify the properties of the dimension style. The dialog box also includes a dimension style preview that illustrates the meaning of all parameters.
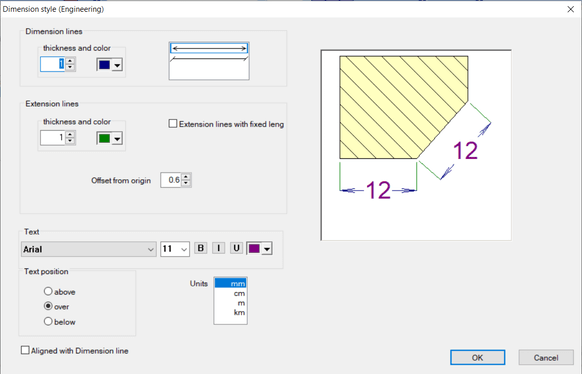
Dimensioning units
All dimensions on a page use the same dimension unit that you can set in the Dimension Style dialog box. The dimension unit is not referenced on the dimensions but may be listed in the title block. The corresponding system variable is {_du}.
Print settings and page size
The following changes have been made since the last version:
- The
print settingsandpage sizeare now separated. - Each page can have a different size.
Print settings
Right-click the drawing, select Page Settings from the popup-menu and select the Print Settings tab. A dialog box appears, which allows you to:
- select a paper size from several predefined formats
- if you want to use a different size, press the
Setupbutton and select a format in the printer dialog - set the print scale
- print a drawing on a given number of paper sheets across and down (this allows for example to print an A3 size drawing on an A4 size paper)
Page size
Right-click the drawing, select Page Settings from the menu and select the Page Size tab. A dialog box appears, offering three paper sizes:
- a) according to print settings
- b) custom size in millimeters
- c) predefined paper sizes
For a) and b), you can also specify the number of sheets of paper across and down.
Wire labels
Wire labels can be placed over the wires (instead of beside them) so they take up less space.
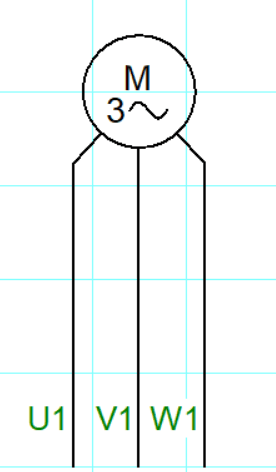 |
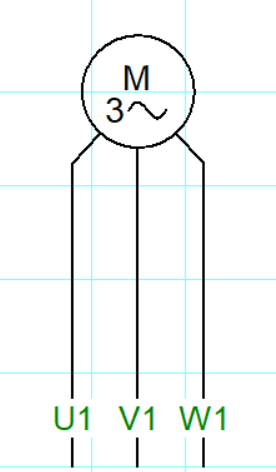 |
| before | now |
This option is in the program setting (F12) - Wires Numbering, Place labels over the wire.
How to install
If you already have ProfiCAD, you can download the installer for upgrade. You can install over the previous version. This is a paid upgrade.
If you have purchased ProfiCAD after May 28, 2018, you can upgrade to Version 10 free of charge. For activation use the key that you have received when you purchased the program.
Do not miss the next versions
Subscribe to our newsletter. Each newsletter contains an unsubscribe link.