Drawing electrical symbols
Changing an existing symbol
Double-click the symbol in panel "Symbols Textually" or right-click the symbol in panel "Symbols Graphically" and select the menu command open symbol.
Creating a symbol
Use command File - New symbol. A new document is created. Draw the graphics elements
(lines, rectangles) that make up the symbol.
When creating a symbol, graphical shapes need to be placed in a symmetric way, so that the symbol is symmetric to axes of the working screen.
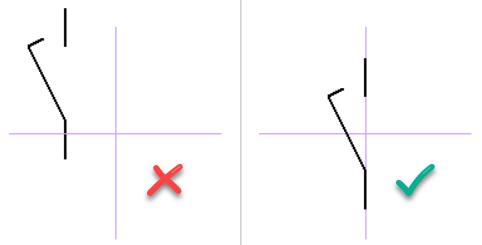
Completed symbol must be saved in the
library - the directory that is set in the program settings(F12 - Paths).
Creating a symbol based on another symbol
If you plan to create a symbol that is similar to some other symbol that already exists in the library, it is advisable to create it as a copy and sketch in the parts that are different. This will ensure the symbols in the library will keep their consistency in terms of dimensions, connection points locations, etc.
In the symbols palette, right-click on the symbol used as a model and select command Create similar symbol.

A dialogue box appears. Enter the new symbol title. If the symbol is supposed to be in a different group, press the Change button and select the target group.
When confirmed using the OK button, the process of creating the new symbol is completed. All that is left to be done is making the changes that distinguish the new symbol from the original (model) and saving the symbol.
The symbols are stored in files with "ppd" extension (normal symbols) or "picd" extension (integrated circuits).
Connection points
Connection points are drawn using the icon: ![]() .
The connection points need to be aligned. The figure shows an incorrectly positioned connection point which results in inability to wire the symbol, because the wire to another symbol would not be horizontal.
.
The connection points need to be aligned. The figure shows an incorrectly positioned connection point which results in inability to wire the symbol, because the wire to another symbol would not be horizontal.
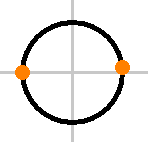
The majority of the symbols supplied with the program were designed with connection points spaced 2 mm or 4 mm. It is therefore preferable to keep these values in your symbols.
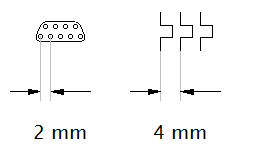
The connection points numbers shown in the print reports are derived from the order in which the outputs were inserted into the symbol. To check the order of outputs run a command View - Show output numbers. Output order can be changed using the arrows in panel Explorer.

Test your symbol
Before you start using the new symbol, test it in a blank drawing. Insert it in various positions, make sure it can be wired correctly and it looks consistently with the existing symbols.
If you drew several symbols, you can print them using command Outputs - Batch Print Symbols and verify they look as intended.
Renaming a symbol
The name of a symbol matches the name of the file in which it is stored, so just rename the file in any file manager (e.g. Windows Commander, Total Commander, Windows Explorer, etc.)
Moving symbol to a different group
Move the file to a different folder using Windows Explorer or another file manager.
Deleting a symbol
Delete the file from the symbol library. You will find the path to the library in File - Options - Paths
For organizing the files you can use any file manager, such as Windows Commander, Total Commander, Windows Explorer, etc.
Nested symbols
A symbol may contain other symbols. Nested symbols cannot contain text (this is a limitation of the program).