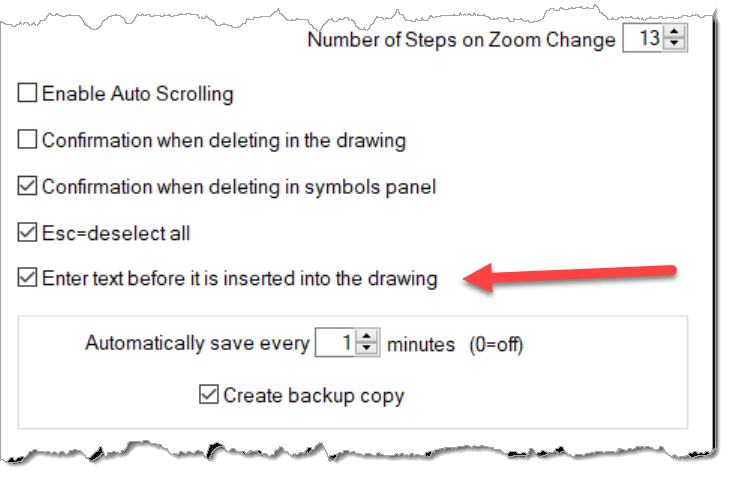Inserting Texts
You can add text to your document using the Insert - Lettering or Insert - Text commands. The primary difference between these options is the initial font.
Text Properties
The following text properties can be customized:
- Font name
- Font size
- Bold
- Italic
- Underlined
- Font color
- Alignment

Editing Text
Right-click on a text label to open a dialog box where you can edit the text. Special characters can be added using these methods:
- Press
Alt+ the numeric code of the character. For example, pressAlt+937to insert the character Ω. - Select a character from the character map in the left part of the dialog box. Add frequently used characters to the map via the program settings in the "Others" tab.
- Use the Windows default character map (Start → Programs → Accessories → System Tools → Character Map).

If some characters appear as squares, the selected font does not support them. Switch to a font like "Lucida Sans Unicode" to resolve this issue.
Changing Font Size
Standalone Text
Select the text and adjust its size using the toolbar at the top of the program.
Attributes (e.g., Reference or Symbol Type)
Press the F12 key, go to the Fonts tab, and set the font size for the specific attribute.
Using the Character Map
Set up the character map with characters you frequently use. Characters can be entered via Alt + numeric code or the Windows character map.
Pre-Inserting Text
Enable the option to enter text before placing it into the drawing via the program settings in the Control tab.