How to draw electrical wires
Proceed as follows:
1. Select Insert - Wire or press the Wire button on the toolbar. You can also use the short-cut s key. |
|
| 2. The mouse pointer shape changes (soldering iron). |  |
| 3. Move the pointer to the connection point, where you want to start the wire. Click when the connection point turns red. |  |
4. Click to make a diversion. Press the Backspace ⌫ key to cancel the latest
diversion.
|
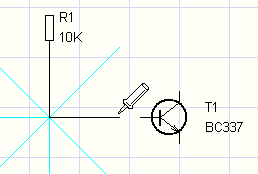 |
| 5. Move the mouse pointer to the target connection point. Click when it turns red. | 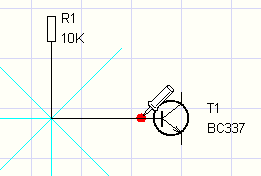 |
6. After the first wire is completed you can start drawing the next one. You can interrupt wire drawing any time by pressing the Esc key.
|
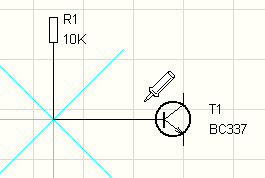 |
Drawing a wire between a symbol and another wire
| 1. The procedure is the same as when drawing a wire between two symbols but in this case you end the wire on the next wire (by clicking the left mouse button). A drop showing the interconnection of wires will be added automatically. | 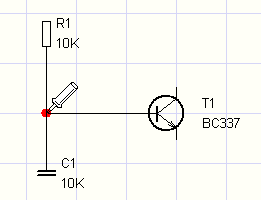 |
2. In case of crossed wires you can draw the drop showing the junction of wires using the Insert - junction menu command. You can also use the |
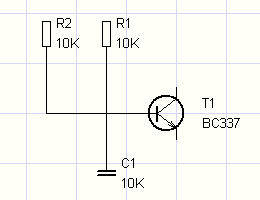 |
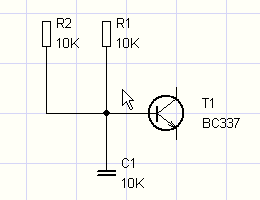 |
Sloped connections
You can draw a sloped connection using the Insert - Sloped Connection command.
 |
 |
| orthogonal connection | sloped connection |
To avoid confusion with a normal (orthogonal) connection, a different cursor is displayed while drawing the connection.
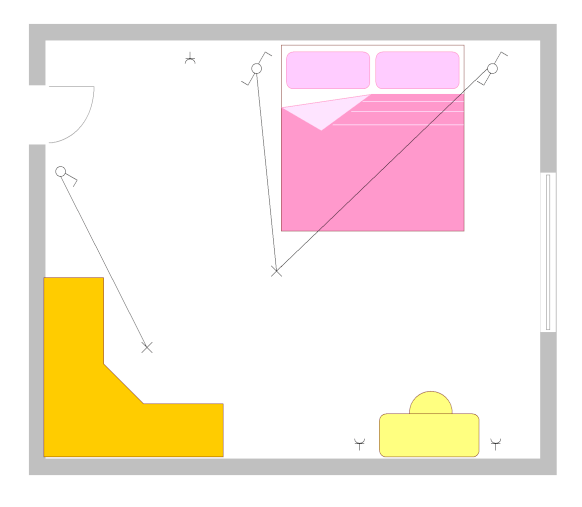
Curved connections
You can draw curved connections using a bezier curve (command Draw - Curve). Curved connections cannot be connected to other connections.
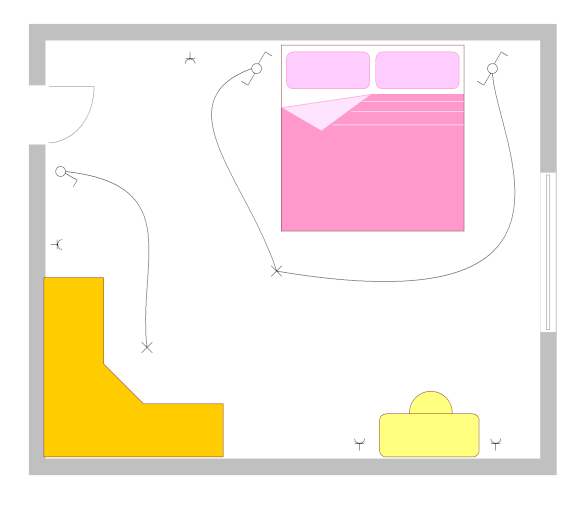
How to enter the number of a curved connection: in the Properties panel or with the Edit - Renumber Connections function.
How to display the curved connection number in the drawing: Select the connection and click the Insert Connection Number link in the Properties panel. You can also display multiple connection numbers.
How to remove a curved connection number from the drawing: Select the connection number and press the Delete key on your keyboard.
Drawing open-ended wire
Start by pressing the right mouse button. Proceed in the normal way (draw diversions by clicking the left mouse button). End your wire "in the air" pressing the right mouse button.
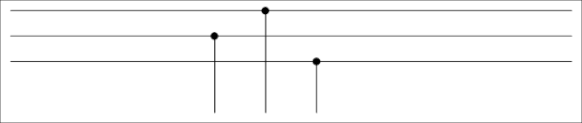
Striped wires

- select a wire, if the Properties panel is not visible, double-click the wire
- if the Properties panel select a line type
- select the first color
- select the second color
- enable the second color
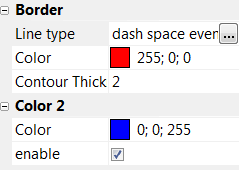
Connection Shape
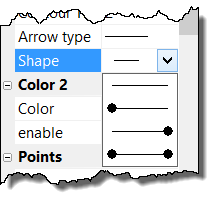
If a connection is joined to another connection, the program automatically creates a dot at the end or beginning of the connection. You can turn off this dot in the Properties panel in the Border -Shape item.
How can I show the direction of energy flow in a connection?
Select the connection and choose a suitable arrow shape in the Properties panel.