Layers in CAD Programs
Introduction to Layers
Layers in CAD programs are like transparent sheets stacked on top of each other, allowing you to organize drawings into logical units. Imagine having a map on one layer, electrical wiring on another, and water pipes on yet another.
Advantages of Layers
Using layers offers numerous benefits:
- Better organization and clarity: Layers allow you to divide a complex drawing into smaller, more manageable parts.
- Visibility control: You can choose which layers to show or hide, making it easier to focus on specific parts of the drawing.
- Simplified editing: Changes in one layer do not affect objects in other layers.
- Printing and exporting: Layers enable you to print or export only selected parts of the drawing.
Disadvantages of Layers
It’s important to recognize some drawbacks of using layers:
- Losing track of objects: You might forget which layer an object belongs to. This can make it difficult to select and edit the object, slowing down your work.
When to Use Layers
Layers should be used where they provide clear benefits.
Suitable Examples:
- Maps and electrical wiring: A map in the background on one layer with electrical wiring in another layer above it allows independent visibility control, facilitating analysis and planning.
- Floor plans with electrical installations: A building floor plan can be drawn on one layer and the electrical installation on another. This makes checking and editing the installation easier without affecting the floor plan.
Unsuitable Example:
- Drawings with only electrical elements: In this case, layers may not add any value since all objects belong to the same category.
Important: When drawing an electrical connection (wire), the connection will automatically snap only to symbols within the active layer.
An electrical circuit should be drawn within a single layer (it should not be split across multiple layers).
How to Move Objects Between Layers
There are two ways to move objects to another layer:
- Right-click method: Right-click on the object, select "Move to Layer..." from the menu, and choose the target layer in the dialog box.
- Keyboard shortcuts: Select the objects you want to move, press
Ctrl+X, switch to the target layer, and pressCtrl+V.
Layer Management
Layer Panel Button Functions
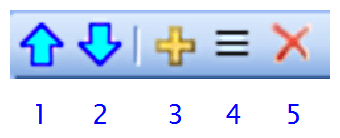
- Move layer up.
- Move layer down.
- Add layer.
- Rename layer.
- Delete layer (only empty layers can be deleted).
How to Show/Hide Layers
You can show or hide a layer by clicking the checkbox next to its name in the Layer panel.
How to Set the Active Layer
Set the active layer by clicking on the layer name in the Layer panel.