How to Add Dimensions in CAD
Linear Dimension
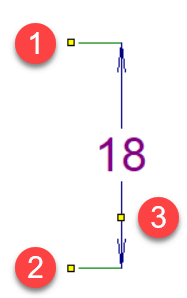
Draw horizontal or vertical dimensions.
Click the icon ![]() or select the menu command
or select the menu command Draw - Linear Dimension. Follow these steps:
- Click to set the first point (start of the first extension line).
- Click to set the second point (start of the second extension line).
- Click to set the third point (position of the dimension line, horizontal or vertical).
Aligned Dimension
Draw dimensions at any angle.
Click the icon ![]() or select the command
or select the command Draw - Aligned Dimension. Follow the same steps as for linear dimensions.
Difference between linear and aligned dimensions:
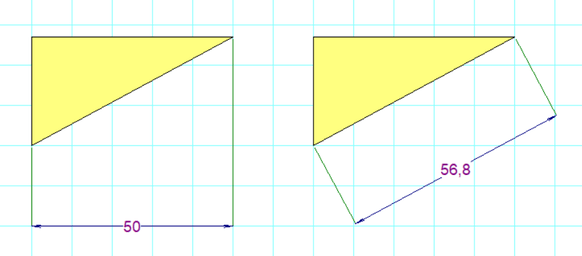
Diameter Dimension
Dimension the diameter of a circle. Click the icon ![]() or select the menu command
or select the menu command Draw - Diameter Dimension. There are three ways to dimension a circle:
- First point inside the circle.
- First point outside the circle.
- First point at the opposite side of the circle.
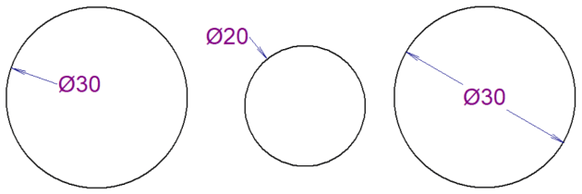
Dimension Styles
The program includes predefined dimension styles. Each page can use a different style. To configure:
- Right-click the drawing.
- Select
Page Settingsfrom the menu. - Open the
Dimension Styletab.
From the dialog box, you can:
- Choose a predefined style.
- Create a new style.
- Modify an existing style.
- Delete a style.
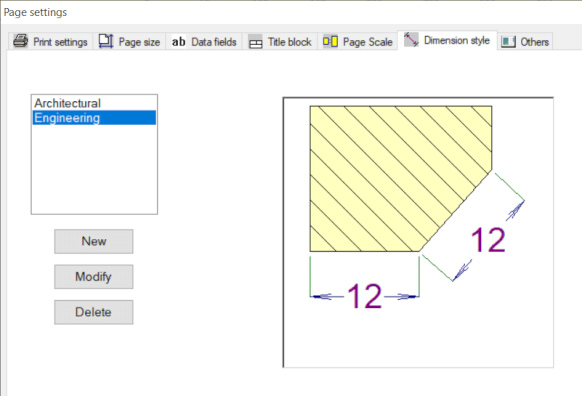
Click New or Modify to customize dimension style properties. A preview illustrates the parameter effects.
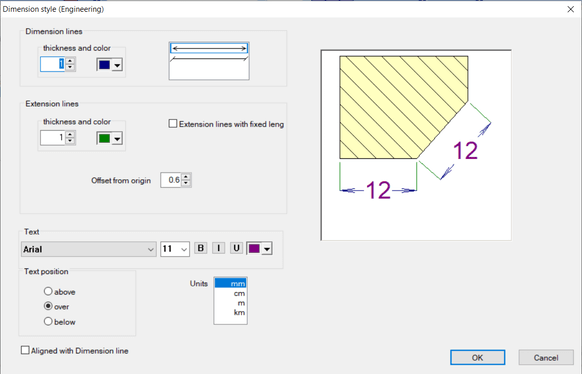
Dimensioning Units
All dimensions on a page share the same unit, set in the Dimension Style dialog. Units are not displayed on dimensions but can be included in the title block. Use the system variable {_du}.
Custom Text
Enter custom text for dimensions in the Properties panel.