What's New
ProfiCAD 12.4.5
8/29/2024This update includes minor bug fixes and improves overall stability.
ProfiCAD 12.4.3
3/4/2024Grids
Grids help users orient objects and improve the accuracy of placing graphical elements in a drawing.
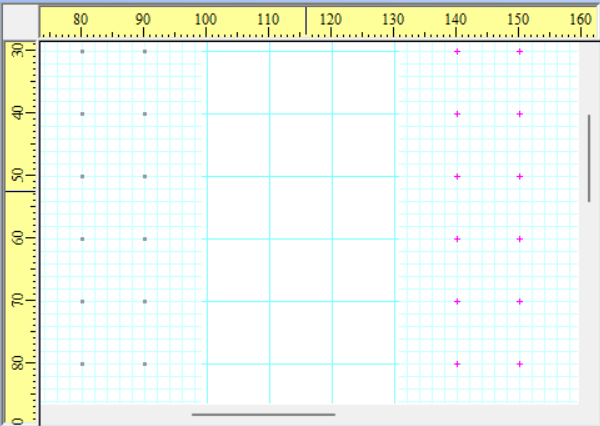
Main Grid
The spacing of the main grid is set to 1 cm or 1 inch, depending on the units selected in the program settings under "Other." Users can select one of three grid types (lines, crosses, or dots) or turn off the grid completely using the View - Change Main Grid command in the menu or by pressing the m key.
Snap Grid
The snap grid, which can be accessed via View - Show Snap Grid in the menu, has spacings that correspond to the current snap mode settings. This feature helps users plan the placement of graphical elements more effectively and prevents them from accidentally using incorrect snap settings.
Grid Colors
Double-clicking on the drawing workspace opens the "Properties" panel, where users can adjust the colors of all types of grids. This option allows users to customize the appearance of the grids to make them more visually distinct.
ProfiCAD 12.4.2
2/7/2024Archiving
Each time you save a drawing, the program saves another copy of the drawing in a special directory. The date and time of saving are added to the name of the saved copy. This allows you to return to any previous version of the drawing at a later date.
How to set up archiving
Go to the Backup tab in the program settings (File menu - Settings... or F12 key):
Use the Archive checkbox to switch data backup on/off.
Use the Change button under the Archiving directory field to select the directory in which the archive copies of the drawings are to be saved.
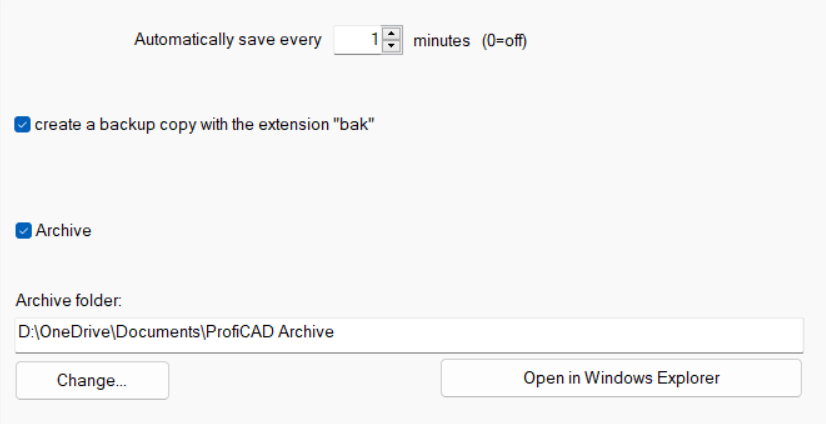
Choose a directory that is shared via online services such as Dropbox, OneDrive, Google Drive, and others. This way, you also have a backup of your data in the event of a hard disk crash.
How to restore a drawing from the archive
Use the command File - Restore from archive to bring up a dialog box with a list of archived versions. Select the version you want to restore and click on the OK button.
If an archive copy has not yet been created for the drawing, the message "No archive is available for this document." will appear.
How to delete unnecessary archive copies
In the program settings (menu File - Settings... or press F12), on the Backup tab, press the Open in Explorer button. Windows Explorer is displayed. Select the backup copies that you no longer need and press the Delete key on your keyboard.
Logging
The program logs and sends error messages that may occur when using the program to the program developers. The scope of the information sent is limited to technical problems in the source code of the program and does not include any personal information or data created by you.
You can deactivate this function in the program settings (menu File - Settings... or key F12) on the Logging tab.
ProfiCAD 12.3.2
11/5/2023Variables
The Variables tab in the document settings displays the variables of the current title block.
ProfiCAD 12.3.1
10/24/2023Symbol blocks
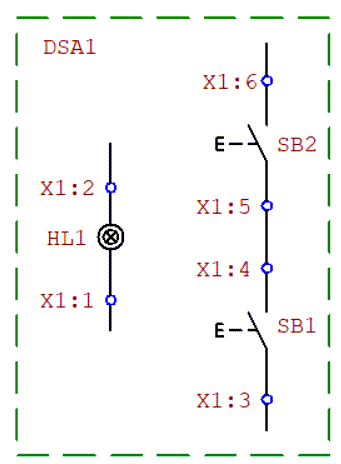
Related symbols can be combined into blocks. Blocks of symbols are bounded by a rectangle that has its own label (reference).
The block reference is displayed in print reports (bill of material, list of connections, etc.) in the "block reference - symbol reference" format. Example: symbol HL1 in block DSA1 is displayed as DSA1-HL1.
To create a block:
- Draw a rectangle around the group of symbols.
- In the Properties panel, enter the block reference.
The block can be removed by deleting the rectangle.
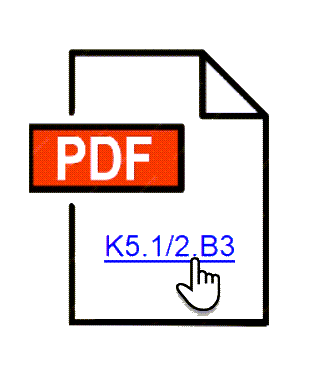
Cross-references in PDF
When exporting a drawing to PDF format, cross-references are also preserved.
ProfiCAD 12.2.7
9/19/2023Connection Name Takeover
A new connection that is attached to an existing connection can take over its name. This option can be enabled in the program settings - Wires - New connection takes over the name of the connection to which it is attached.
Drawing Viewer for Android
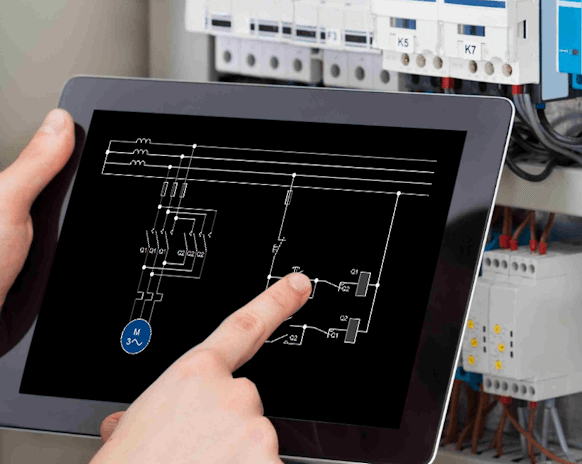
The new version 1.9 brings smooth rendering, dark mode and various other improvements.
ProfiCAD 12.2.5
7/25/2023Favourites panel
The "Favourites" panel visually represents symbols and is positioned above the drawing area for easy access.

To add a symbol to the Favourites panel:
Select a symbol from the graphical palette or the "Symbol Search" dialog box and choose the "Add to Favourites" menu option.
To remove a symbol from the Favourites panel:
Click on the symbol and press the Delete key on your keyboard.
Drawing Border Margin:
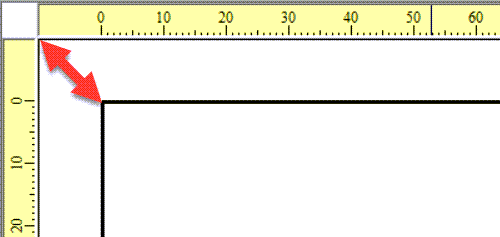
In the program settings, on the "Control" tab, you'll find the "Drawing border margin" option, which determines the distance between the drawing border and the window edge.
Color of Cable Symbols
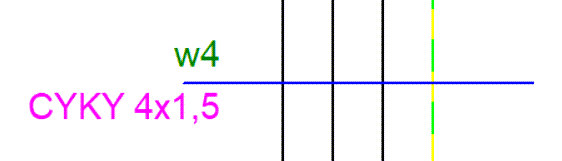
Cable symbols can be customized with colors other than black. In the program settings, on the "Wires" tab, you'll find the "Color of cable symbols" option.
ProfiCAD 12.2.4
4/30/2023minor fixes
ProfiCAD 12.2.3
3/28/2023Terminal renumbering
The Edit - Renumber Terminals menu command displays a dialog box that shows all terminals of the project.
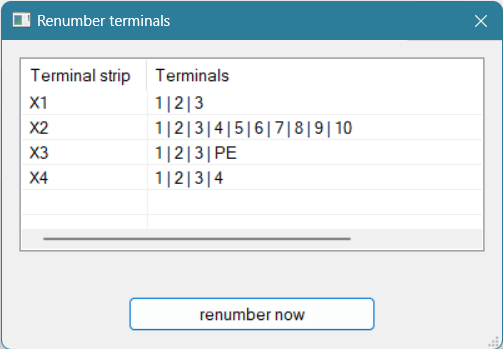
With the renumber now button you can renumber all terminals in the project.
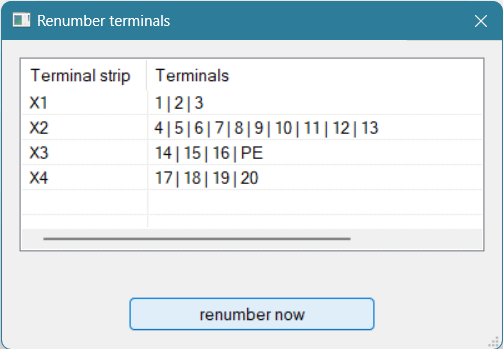
Drawing Terminal Blocks
A new video is available:
ProfiCAD 12.2.1
2/14/2023Terminal strips
The numbering of the terminal strips can start with any number. This makes it possible that each terminal in the drawing has a unique number.
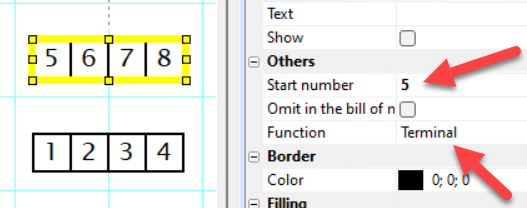
Terminal strip settings
Select the terminal and enter the Start number property in the Others group in the Properties panel. Starting from this number, the individual terminals of the terminal strip will be numbered in ascending order.
Position of the title block

In landscape format, the title block can be placed on the left, bottom or right edge of the drawing.
ProfiCAD 12.1
11/22/2022Rectangles and ellipses can be rotated.
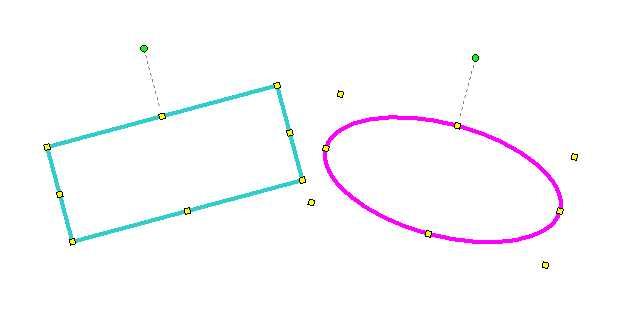
ProfiCAD 12.0.1
10/25/2022Imperial Units
In the program settings: F12 - System - Others you can select which units to display:
- a) Metric
- b) Imperial (decimal numbers)
- c) Imperial (fractions)
If the page scale is set, the coordinates of objects can be entered in the form number unit or number fraction unit in the Properties panel.
For example:
- 5 cm
- 11.9 mm
- 5.41 "
- 1 3/8 "
Symbol editor
In the symbol editor, object coordinates are given in tenths of a millimeter. This is convenient, because the values can be changed using the mouse wheel. If you want to enter the coordinates with units (e.g., "5 cm"), press F12 in the symbol editor, select Symbol and check the box Use units in the Properties panel.
Snap
Snap can be entered in metric or imperial units, e.g., 4 mm, 0.5", 1/2", etc.
Panel Symbols graphically
In this panel, each symbol displays its name underneath the symbol. Using the slider at the top of the window, you can change the size of the symbol previews.

Arc defined by three points
To start drawing the arc, use the menu command Draw - Arc defined by 3 points or this icon: ![]() .
.
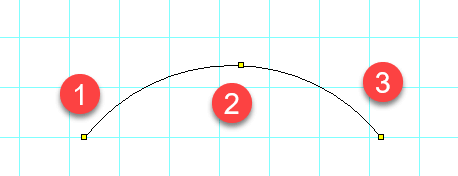
The first mouse click defines the start point
To finish drawing the arcs, press the Esc key.
The old way of drawing an arc has been renamed to Inscribed Arc, because this arc is defined by a rectangle and two points: the start point and the end point. The icon for this arc is: ![]()
Improved Import from AutoCAD
When importing from AutoCAD as vector graphics, it is possible to specify the size of the imported drawing.
After inserting the imported symbol into the drawing, although it can be resized with the mouse, it is more convenient if the symbol is approximately the size it will be in the drawing.
The size can range from 3 cm (for small symbols) to 100 cm (e.g. for instance drawings with an extensive floor plan). You can set the desired size using the slider at the top of the window.
New option when renumbering connections.
You can now use the "renumber all except connections with letters in the name" option. If you use this option, connections like "L1", "L2", "PEN", etc. will not be renumbered.
How to install
If you already have ProfiCAD, you can download the installer for upgrade. You can install over the previous version. This is a paid upgrade.
If you have purchased ProfiCAD after 1. 1. 2022, you can upgrade to Version 12 free of charge.
How do I purchase an upgrade?

If you purchased a previous version of ProfiCAD, you can upgrade to the latest version at a discount of 50%.
Install the new version and enter your license key. The program will show you a
If you prefer to purchase the upgrade before installing version 12, contact us by using the contact form on our website. We will provide you the discount code.
Do not miss the next versions
Subscribe to our newsletter. Each newsletter contains an unsubscribe link.