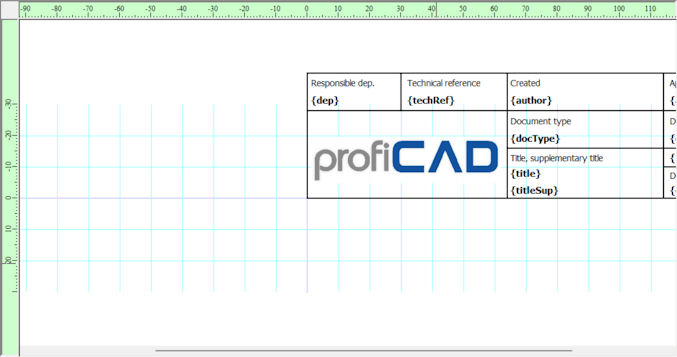Title Block (Drawing Header) for Technical Drawings
A title block is a standardized section in a technical drawing that provides key information, including the drawing name, number, revision level, creation date, scale, and more. It is usually located in the lower-right corner of the drawing.
You can use the default title block provided by ProfiCAD or create a custom one.

Variables
Variables are used to automate text updates in the title block. By changing the variable's value for a drawing, the title block updates automatically. Use only English letters and numbers, avoiding spaces and special characters.
How Variables Work:
- In the title block editor, insert variables enclosed in curly brackets, e.g., {project_name}. Enter variable names without spaces or special characters.
-
In the drawing, define variable values in the
Variableswindow, without including the brackets. For example:Name Value project_name House Wiring - The variable {project_name} in the title block will display as "House Wiring."
How to Customize the Title Block
- Open the "File" menu and select "Open Title Block."
- Choose a title block, such as "standard9.ptb."
- Delete the ProfiCAD logo by selecting it and pressing the "Delete" key.
- Insert your company logo using the "Insert - Image" command.
- Adjust the text layout to fit your needs.
- Add variables (enclosed in curly brackets).
- Save the title block (
Ctrl+S) and close it (Ctrl+W). - In the drawing, press
F12, go to the "Title Block" tab, and click "Reload."
Creating a Title Block
To create a new title block, use the File - New Title Block command. You can also modify an existing title block and save it with a new name.
How to Insert a Title Block
a) For All Pages:
Press F12, select the Title Block tab, and click the Change button to select a title block. This will apply the title block to all pages without a specific title block assigned.
b) For a Specific Page:
Right-click on the page, select Page Settings, and go to the Title Block tab.
How to Specify Variable Values
a) For All Pages:
Press F12 and go to the Variables tab.
b) For a Specific Page:
Right-click on the page, select Page Settings, and choose the Variables tab.
Enter the variable name without curly brackets. Example:
| Name | Value |
| project_name | Summer House Wiring |
Title Block Settings
You can configure:
- Distance from the page margins.
- Position on the page (left, right, or bottom).

Button Functions
- Change
- Selects a different title block.
- Save
- Saves a title block for future use.
- Remove
- Deletes the title block from the drawing.
- Reload
- Updates the title block with recent changes made in the editor.
Initial Title Block
Press F12, go to the Others tab, and select a default title block under "Initial Title Block for Drawings."
Drawing Symmetry
Ensure title blocks are drawn symmetrically along the workspace axes, with the x and y axes passing through the center of the block.